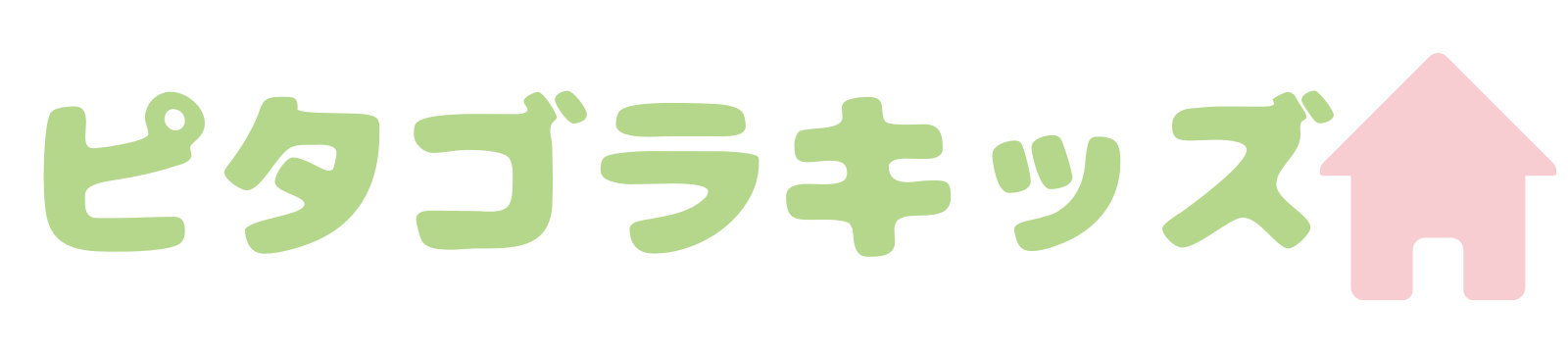- 子ども用のパソコンって、安いのでも良い?
- 種類も値段もたくさんありすぎて…なにがちがうの?
- 高い買い物だから、失敗しない選び方が知りたい…。

これからはITの時代!子どももパソコンを使えるようにしてあげたい!
2020年度には小学校で。2021年度には中学校でプログラミング教育が必修化したこともあり、上記のように考えているママ・パパは多いですよね。
しかし家電量販店などに見に行っても、種類も値段もバラバラ…。



英語や横文字がいっぱいだし、機能も多すぎて、よくわからない…。
どれを選ぶべき?
と悩む人もいるでしょう。
大丈夫!当記事では、お子さんにおすすめのパソコンを3つ選んでご紹介します。
「どれが良いかわからない」といって、家電量販店ですすめられるがままに購入するのはおすすめしません。



いらないソフトやオプションで高くなってしまうことも…。
家電量販店で即決はせずに、自分でインターネットで調べた上で購入しましょう。
おすすめのパソコンをすぐに知りたい人はコチラ→「子どもにおすすめのパソコン3選」
子ども用のパソコンの選び方
まずは子ども用のパソコンの選び方から!失敗しない選び方のポイントを3つ紹介します。
- 据え置き(デスクトップ)または持ち運び(ノート)から選ぶ
- OSを選ぶ【Mac?Windows?Chromebook?】
- スペックを選ぶ(CPU、メモリ、SSD・HDDなど)



パソコンは安いものでも数万円〜と高い買い物です。
あとで後悔しないよう、ポイントを抑えておきましょう。
据え置き(デスクトップ)または持ち運び(ノート)から選ぶ


パソコンは大きく、据え置きタイプの「デスクトップパソコン」と持ち運びもできる「ノートパソコン」に分けられます。
子ども用に購入するのであれば、ノートパソコンがおすすめ。


- 自宅だけでなく外(学校や習い事、カフェなどでの勉強)でも使える
- わからないことがあっても親がサポートしやすい
デスクトップは、がっちりしていてハイパワー。寿命も長いというメリットがあるのですが、場所の移動はできません。





使い方に慣れるまでは、子どもに何度も呼ばれます。
そのたびにパソコンのあるところまで行って教えるのは少々大変です…。
反面ノートパソコンであれば、どこにでも持ち運びが可能。学校でもカフェでも、好きな場所で勉強したり作業したりできます。
また、最近は子どもの習い事でパソコンを使うこともあります。


例えば最近人気の高い、子どものプログラミング教室。パソコンを貸し出しているところもありますが、自分専用のパソコンがあれば、自宅に帰ってからもプログラムの続きを作れます。



自分専用のパソコンがあるかないかで大きく成長も変わってきそうですね。




OSを選ぶ【Mac?Windows?Chromebook?】
OSはパソコン選びに欠かせないポイントです。どのOSにもそれぞれ特徴や強み、メリット・デメリットがあります。



やりたいことなど、用途にあわせて選びましょう。
Macパソコンの特徴


- 他のApple製品(iPhone、iPadなど)との互換性が高く、連携もかんたん
- セキュリティが比較的強固で安心・安全に使える
- 動作が早くストレスフリー
- デザインセンスが高く、直感的に操作可能
- 中古でも高く売れる
- パソコン本体の費用は高め
Macパソコンは見た目のデザイン性・使い勝手の良さを兼ね備えたパソコンであり、人気も高いです。
他のMacパソコンだけでなく、iPhoneやiPadなどのApple製品であれば、写真やメモ帳、リスト、カレンダー、メール…などを簡単に共有できるので、めちゃめちゃ便利です。
またセキュリティ対策もOSに備わっており、無償でアップデートも行われています。「App store」ではAppleが審査したアプリしか並ばないので、安心してダウンロードできます。
- 最新のOSやブラウザにしておく
- App storeからしかアプリをダウンロードしない
などの対策をしておけば、基本的に安全にパソコンを使えます。(もちろんウィルスの仕込まれたサイトやメールをうっかり開いてしまったり、App Store以外でソフトをダウンロードしたりした場合は、この限りではありません。)



その他購入時は少々高いですが、売るときにもなかなかの値段で売れます。
例えば娘が使用している「2015年 Macbook Air」はメルカリで見ていると、だいたい3万円以上で売れている場合が多いようです。7年前に発売されたパソコンが3万円の価値がつくのは、Macパソコンならではといえるでしょう。
娘のパソコンも新たにMacbook air M1に変える予定ですが、メルカリで売れる費用を考えると約8万円で購入できる計算です。
Windowsパソコンの特徴
- 個人だけでなく学校・職場などで最も多く使われている
- ソフト・周辺機器の数が豊富で拡張性が高い
- 幅広い性能・価格のパソコンが販売されており、自分に合ったパソコンを選べる
- 中古で高く売るのは難しい
- 不要なソフトが入っている
Windowsはユーザー数が多く、学校・職場でもよく使われているOSです。それだけに使えるソフトの数も豊富で、Windowsのみしか対応していないというソフトも結構あります。
例えば会計ソフトはWindowsのみにしか対応していないものも多いです。使いやすいと有名な会計ソフト「弥生」もMacでは対応していません。
販売されているパソコンの性能・価格も幅広く、WebやSNSの閲覧や動画視聴のみのライトユーザー向けのものから、ゲームプレイや動画編集を目的としたヘビーユーザー向けのものまであります。



最初からできあがったパソコンだけでなく、一人ひとりにあったパソコンを作成することも可能!
ただし価格は落ちやすく、中古で売ろうとしても高い値段はつきにくいです。更に不要なソフトも入っていたり、アップデートが面倒だったり…と正直使い勝手はいまいちな部分もあります。
Chromebookパソコンの特徴
- 販売価格が安いものが多い
- Androidアプリが使える
- GIGAスクール構想で小中学生に配られたパソコンのシェアトップ(43%)
- パソコン・アプリの起動・動きが速い
- 初期設定の手間が少なく、アップデートやセキュリティ対策が不要
- タッチ操作できる機種が多く、子どもでも使いやすい
- 基本的にほとんどの作業はブラウザで。データの保存はクラウドで行われる
「ChromeOS」を搭載したChromebookは比較的新しいパソコンなので、まだあまりなじみのない人も多いかもしれません。が、実はmac OSよりもシェアが高く、急拡大中のOSです。
特徴はなんといっても手間が少なく、動きも速いこと。
パソコンをはじめて買う場合、初期設定でとまどったり、動かし方やタイピングがわからず挫折しそうになったりすることもありまよね…。
しかし!ChromebookはGoogleアカウントでログイン、Wi-Fi接続の設定、インストールアプリの選択…などをするだけで、初期設定は完了!



難しい操作はなく、簡単にパソコンをはじめられます。
タッチ操作できる機種を選べば、更にハードルを下げられるでしょう。
またアップデートやセキュリティ対策もChromebookで自動で行ってくれるので、安心して使えるのも嬉しいポイントです。
ただし、機種ごとに「更新期限」があるので注意。期限を過ぎるとOSの自動アップデートは受けられなくなります。
Chromebookを購入する場合は、必ず更新期限を確認しておきましょう。
機種ごとの更新期限は「Google Chrome Enterpriseヘルプ 自動更新ポリシー」で確認できます。
スペックを選ぶ(CPU、メモリ、ストレージなど)
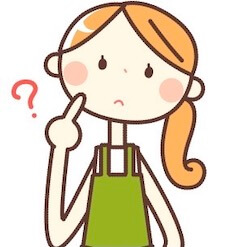
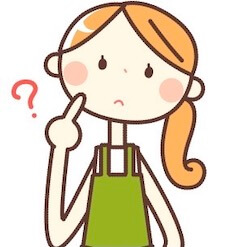
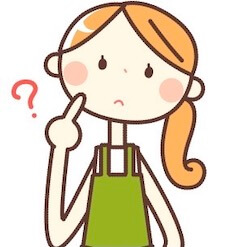
パソコンのスペックってなに?
英語や横文字…聞き慣れない単語に眠くなりますよね…。ですがパソコン選びには重要なポイントの一つです。
ここではパソコン選びで重要となる3つの項目「CPU」「メモリ」「ストレージ」のみ、簡単に紹介します。
「CPU」とは?
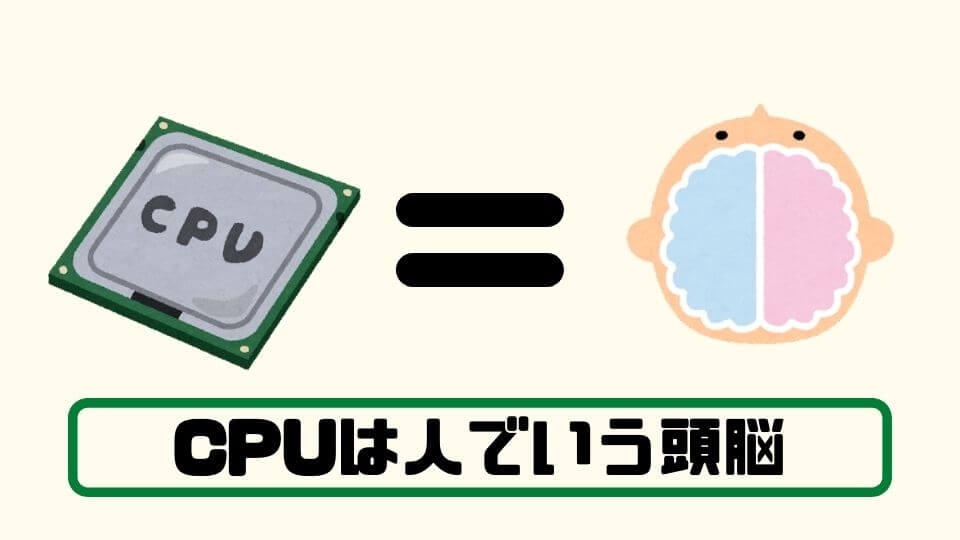
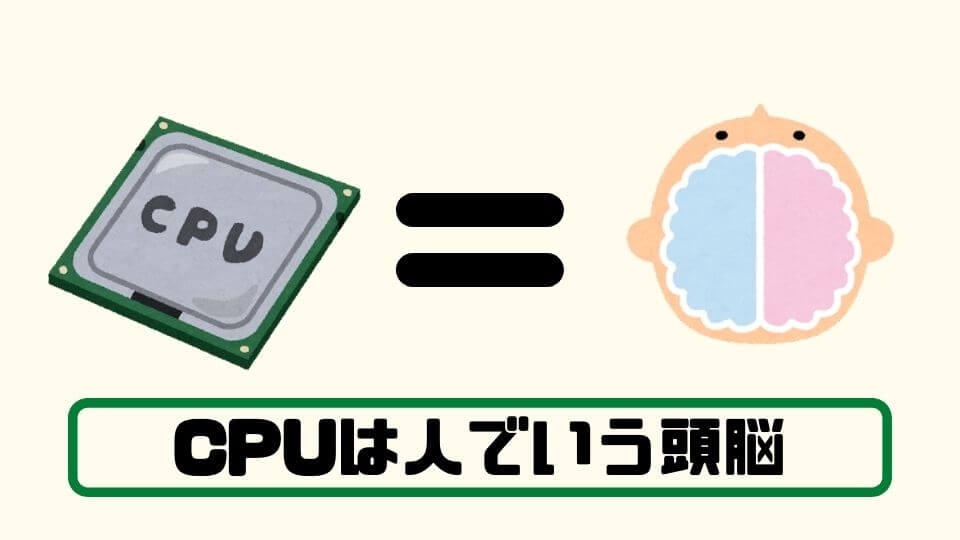
「CPU」は、パソコンの頭脳によく例えられます。それほど重要な役割をこなすので、パソコン選びで重要なポイントです。
パソコンの中で各パーツに指示・司令を出す役割で、CPUの性能が高ければ高いほど複雑な指示も速くこなせるので、パソコンの動きも速くなります。
有名なのは「Intel」の「Core i」シリーズと「AMD」の「Ryzen」シリーズ。性能が良いものは値段も高くなるので、やりたいことに合わせて選ぶのがおすすめです。
- インターネットや動画を見る、テキストを作るなどの普段づかい
-
- Intel Core iシリーズの場合:「Core i3」以上
- AMD Ryzenシリーズの場合:「Ryzen 3」以上
- 軽めのゲームや動画編集などもしてみたい場合
-
- Intel Core iシリーズの場合:「Core i7」以上
- AMD Ryzenシリーズの場合:「Ryzen 5」以上
「メモリ」とは?


「CPU」はパソコンの頭脳とよく例えられますが、「メモリ」は「テーブルの広さ」といわれています。
せまいテーブルだと、できる作業はだいぶ限られますよね。しかし広いテーブルであれば、いくつもの作業を同時にしやすくなります。
メモリは、最低でも4GB以上を選びましょう。8GBあれば快適にパソコンが動きます。
「ストレージ」とは?


「ストレージ」とはパソコンのデータを保存する箱のことで「引き出し」に例えられます。ストレージには大きく2種類あります。
- HDD:大容量でたくさんのデータを保存できて安い。しかし遅い。
- SSD:HDDよりも値段のわりに保存できるデータが少ない。しかし速い。
HDDだと現代のスマホに慣れているお子さんは、遅くてイライラするかもしれません。なので、少々値段は上がるもののSSDのストレージのパソコンを選ぶのがおすすめです。
ストレージは、できれば128GB以上。256GB以上あれば、マイクラもさくさく動かせるのでおすすめです。
子どもにおすすめのパソコン3選!


子どもにパソコンを買いたいけど、どれが良いのかわからない…
そう感じているママ・パパに向けて、用途別にパソコンを3つ選びました!
- 【一番おすすめ!】Macbook Air M1
- 【コスパ重視】HP Chromebook 14a
- 【汎用性抜群】Lenovo ideaPad Slim560 Pro ゲームエディション



悩んでいるなら「Macbook Air M1」を選べば間違いないでしょう。
ちなみに私のMacパソコンユーザー歴は計10年です。Windowsパソコンも1度購入しましたが、やはり使い勝手の良いMacに戻ってしまいました。
【Mac】使い勝手No.1!一番おすすめ:Macbook Air M1


- 説明書がいらないほどの使いやすさ!
- 性能が高く、動きが軽い。待ち時間が少ないからノンストレス!
- バッテリー持ちが良く、何度も充電しなくてOK
- iPhoneやiPadなど、他Apple製品との連携が簡単
- 価値が下がりにくく、買い替え時も高く売れる
- スリムで軽量。持ち運びのしやすさも抜群
「Macbook Air M1」は速さ・使いやすさともに抜群で、デザイン性にも優れている、最もおすすめのパソコンです。
「M1チップ」と呼ばれるApple社独自の高性能なCPU(人間でいう頭脳)を搭載しており、めちゃめちゃ動きが速いのが特徴。
画面を開いたり、キーボードのボタンを押したりするだけで、起動は一瞬。更にWebの閲覧や動画再生、ビデオ通話(オンライン授業で使うZOOMなど)…などの日常的な作業は、同時に並行してもサクサク動きます。
パソコンの基本操作はどれも「あ」っというま!クリックするとすぐに動いてくれるので



あれ?おしたのにうごかない…?
なんて操作に悩まされることもありません。
特にパソコンをはじめたばかりのお子さんは、操作性が悪いと
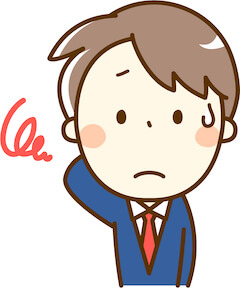
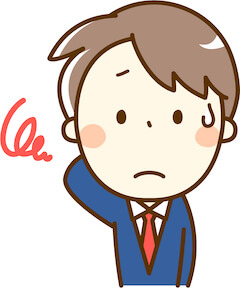
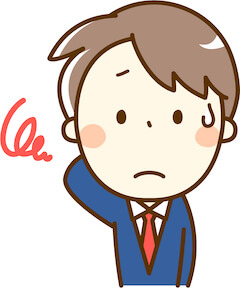
パソコンって使いにくい…。全然便利じゃない…
と苦手意識を持ってしまうこともあるでしょう。
なので、操作性の良さ・動きの快適さが優れている「Macbook Air M1」が最もおすすめなのです。
なおパソコンで動画編集などの重たい作業をしない場合は、最も安いモデルでOK。子どもの大好きなマイクラ(JAVA版)もサクサク動かせますよ!
【Windows】ゲームOK!汎用性抜群:Lenovo ideaPad Slim560 Pro ゲーミングエディション
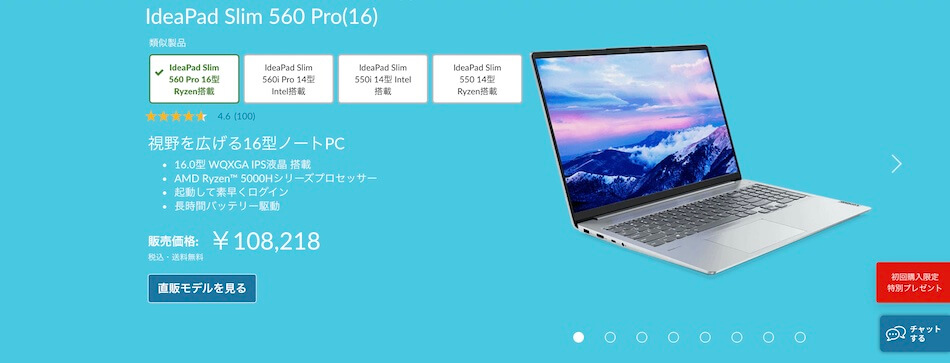
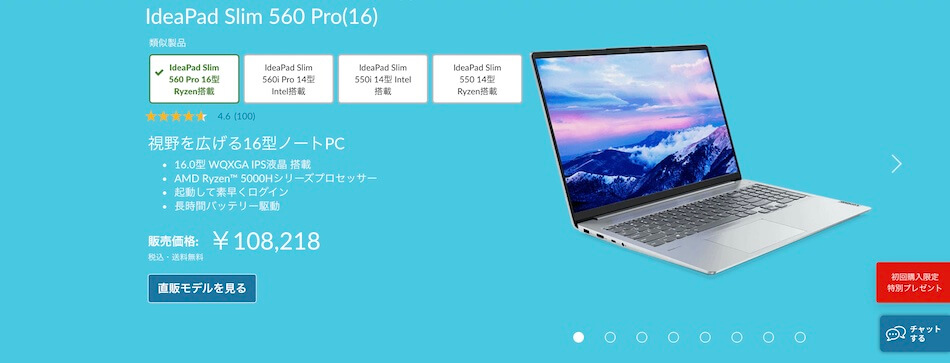
- ゲームも画像・動画編集もOK!家族使いもできる
- 16インチで画面が大きく、広いスペースで作業できる
- キーボードにテンキーがついていて使いやすい
- Windowsパソコンを使っている職場が多いので、将来役に立つ
「Lenovo ideaPad Slim560 Pro」は「Windows」OSが入ったノートパソコンです。
処理性能が高く、映像をきれいに映し出せるパーツが組み込まれているので、ゲームも画像・動画編集もOKで汎用性も十分。もちろん日常使いのWebページの閲覧やテキスト作成、テレビ電話なども軽快に動くので、あらゆるシーンで使えます。
16インチと画面も大きく、作業のしやすさも◎。



「子どもが動画編集に興味を持っている」「家族で使いたい」など、様々な要望に答えられるパソコンです。
製品番号: 82L500GDJP
価格:175,890円→Eクーポンで108,537円(67,353円OFF)
| OS | Windows 11 Home 64bit |
| CPU | AMD Ryzen™ 5 5600H プロセッサー |
| メモリ | 16GB |
| ストレージ | SSD 512GB |
| GPU | GeForce® GTX 1650 |
\ クーポンあり! /
ただし重めのゲームについてはノートパソコンには負荷がかかりやすく、寿命が短くなる・故障してしまうことも。「ゲームをがっつりやりたい!」という場合はデスクトップのゲーミングPCをおすすめします。
【Chromebook】画面タッチでも動く!コスパ重視:HP Chromebook 14a
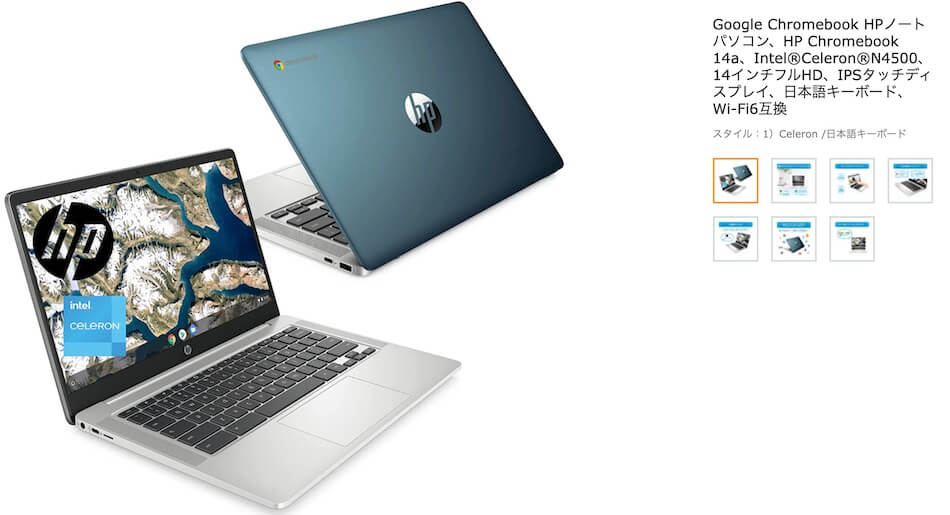
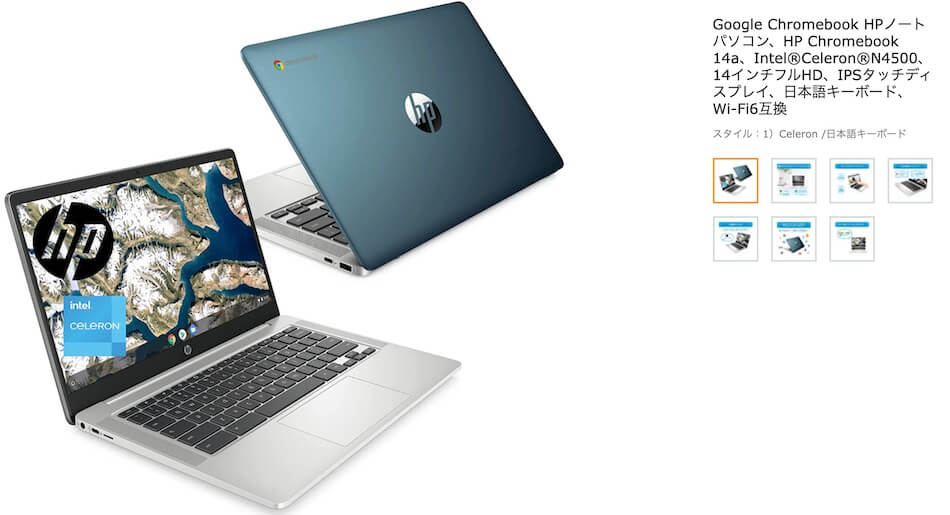
- 価格は抑えられているが、日常使いはばっちり!動きも速い(10秒以内で起動)
- タッチ操作OKだから、パソコン操作になれていない子も使いやすい
- セキュリティ対策・アップデートが不要
- グーグルアカウントがあれば初期設定・ペアレンタルコントロールも簡単
- 自動更新期間は2026年6月まで
「HP Chromebook 14a」は「GoogleChrome OS」を搭載しているノートパソコン。初期設定も簡単で、アップデート・ウィルス対策もほぼ不要という、パソコン初心者やお子さんのはじめてのパソコンにおすすめの1台です。



タッチスクリーンなのも嬉しいポイント!
スマホのように動かせるので、なれていない人も動かしやすいです。
ただしChromebookはほとんどの作業にブラウザ(インターネット)を使います。自宅内にネット環境がなければ、できることはかなり制限されてしまいます。
また画像編集や動画編集、ゲームプレイなどの重めの作業には向きません。
費用はかなり抑えられていて、設定も簡単。なおかつ動きも速いので「まずはパソコンをやってみよう」というときにおすすめの一台です。
子ども用パソコンを選ぶときに注意したいこと
続いてはパソコンを選ぶときに注意すべき点を3つ紹介します。
- 家電量販店でいわれるがままに買わない!【費用が高くなりがち】
- パソコンの買い換えは3〜5年ごと!【そのときの必要スペックを選ぶ】
- 値段だけで選ばない!【使いにくければ苦手意識に】
家電量販店でいわれるがままに買わない!【費用が高くなりがち】
子どものパソコン選びをするときは、家電量販店でいわれるがままに買わないようにしましょう。
家電量販店のパソコンの値段が高いわけではありませんが、お店屋さんも商売です。早くさばいてしまいたい型落ちのパソコンもあるでしょうし、ソフトやオプションも一緒に売って利益をあげたいと考えるのは自然なことですよね。
例えば「Officeソフト」や「出張初期設定サービス」などがありますが、本当に必要か考えてみましょう。
- Officeソフト:基本的に無料のグーグルドキュメントやスプレッドシートなどで十分
- 出張初期設定サービス:はじめかたを丁寧に解説したブログやYouTubeがあるので自分でできる



本当に必要かどうか、よく考えてから決めましょう!
「パソコンに詳しい人の話を聞きたい」と話を聞くのは良いですが、購入するのは自分でも調べてから!
パソコンの買い換えは約5年ごと!【必要スペックを選ぶ】
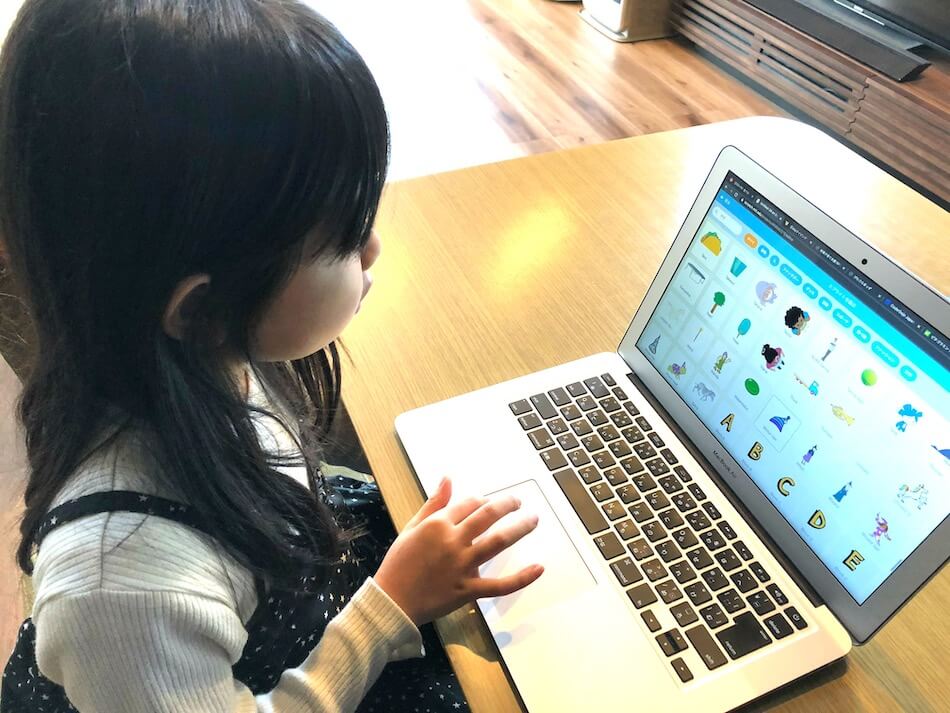
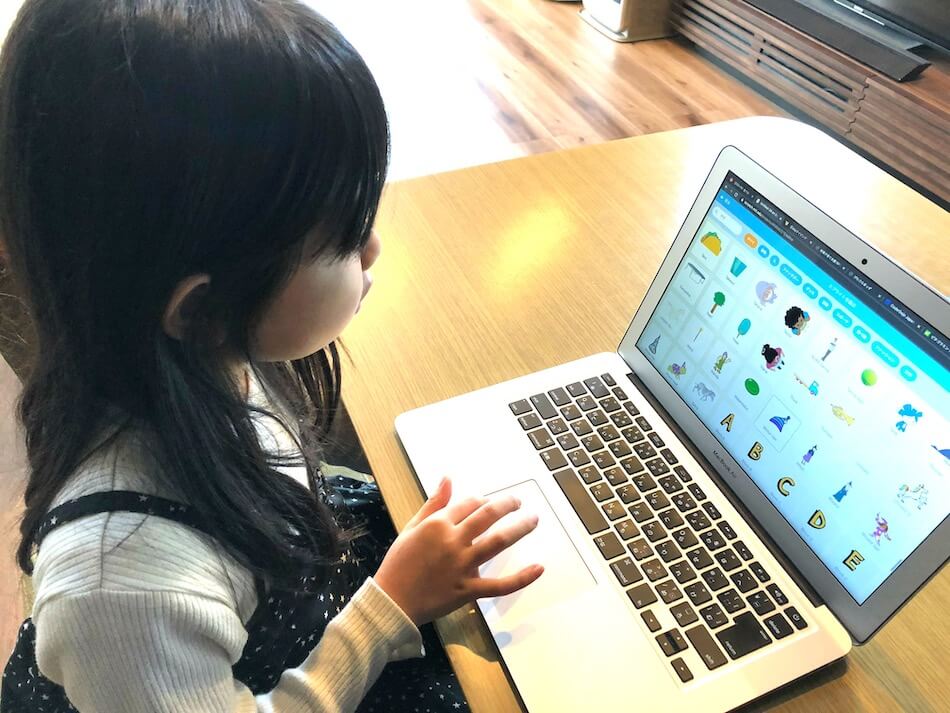
パソコンの寿命は約5年ほどといわれています。なので、購入から5年以内くらいで必要となりそうなスペックを考えてパソコンを選ぶのがおすすめです。
例えば小学1年生のお子さんの場合は、動画編集や重たいゲームなどはあまりやらないですよね。そうなると高いスペックのパソコンを選ぶ必要はないといえます。
逆に高学年のお子さんで「パソコンゲームが好き」「YouTuberにあこがれている」お子さんであれば、動画編集などもできるパソコンを選んであげるのがおすすめ。楽しんで長く使えるパソコンになるでしょう。
安さだけで選ばない!【使いにくければ苦手意識に】
パソコン購入時に注意したいのが「値段の安さだけで選ばない」こと。
パソコンは安いものでも約3万円〜。高い買い物なので「なるべく安いものを」と選びたくなる気持ちはわかります。
しかし安さだけで選んでしまうとパソコンの性能が低すぎて、起動までに時間がかかってイライラしたり、何度もフリーズして嫌になってしまったりと、パソコンに嫌な印象を持ってしまうことも…。
使いにくいパソコンは子どもの苦手意識となってしまい、子どもをITから遠ざけてしまうかもしれません。



使い勝手と値段、どちらもバランスの良いパソコンを選ぶようにしましょう。
子ども用パソコン購入後の注意点
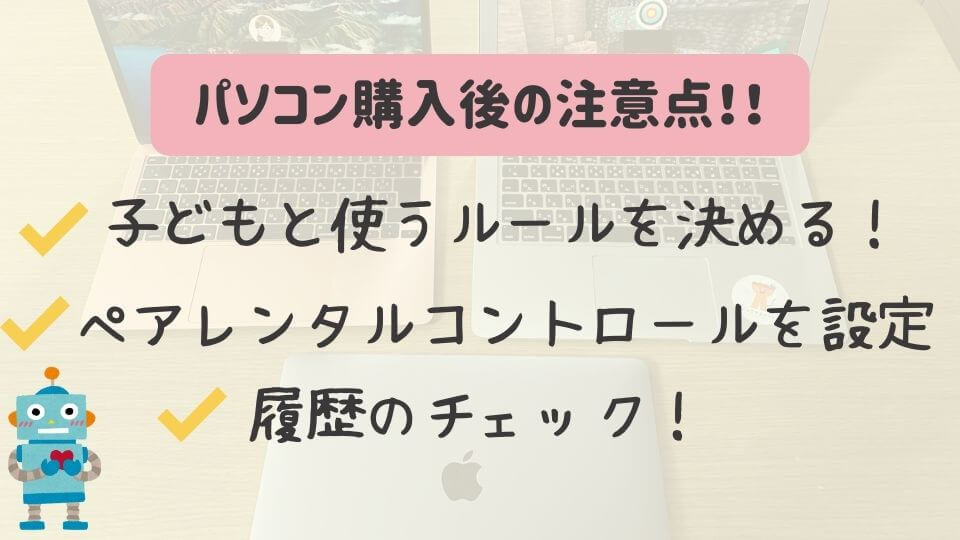
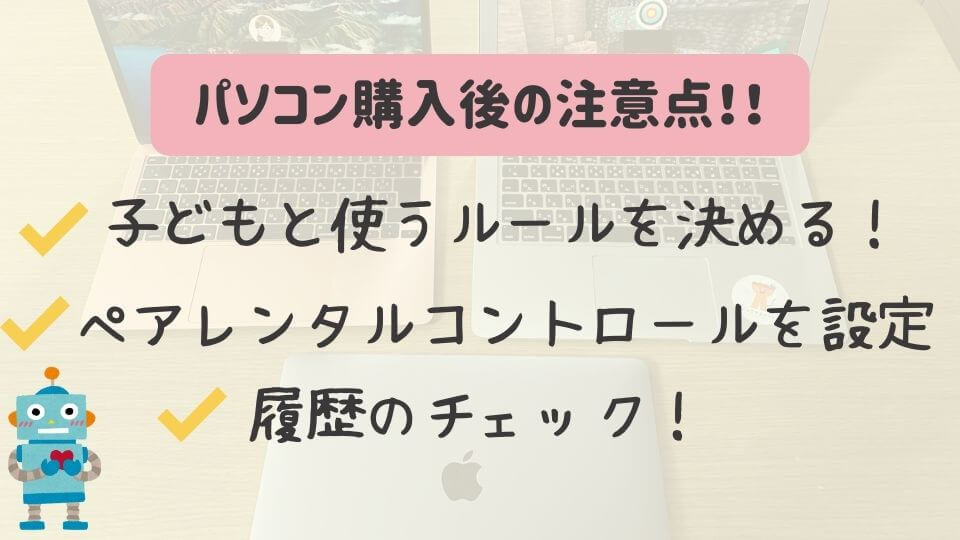
子ども用のパソコン購入後は、ルールを決めたり、パソコン内を設定したりして、子どもが安全にパソコンを使えるようにしましょう。
- 子どもと使うルールを決める
- ペアレンタルコントロールを設定
- 履歴のチェック
インターネットを見たり、YouTubeが楽しいからといって、無制限にやられると困りますよね。あらかじめ子どもと「1日2時間まで」「宿題が終わるまではパソコン禁止」などのルールを設けておきましょう。
またパソコンは便利であると同時に、使うことによるリスクもあります。
- SNSやゲームで知らない人とつながることによるトラブル
- ウィルスの危険性
- アプリへの大量課金
など。



このあたりも使うルールとして、あらかじめ徹底しておきましょう。
ペアレンタルコントロールを設定すると、使えるアプリや閲覧可能サイト、課金や時間の制限ができます。少々手間ですが、最初に設定しておけば安心して使わせられます。
お子さんが小さいうちは、履歴もたまにチェックするのがおすすめ。不適切なサイトとわからず見ていたり、悪意なく他者に否定的・攻撃的な発言をしていたりすることも…。
ある程度大きくなると、見られたくない内容も多くなると思います。なのでお子さんが小さいうちに、きちんと使えるように教えてあげましょう。
子ども用パソコン購入後におすすめのアクション



パソコンを買ったは良いけど、なにをやったら良いのかよくわからない…
という人もいますよね。
ここからは子ども用のパソコンを買ったあとに、おすすめのアクションを2つ紹介します。
- マイクラをプレイ
- タイピング練習
マイクラをプレイ
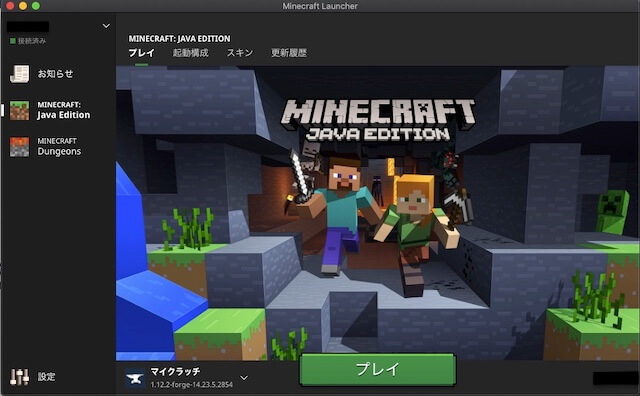
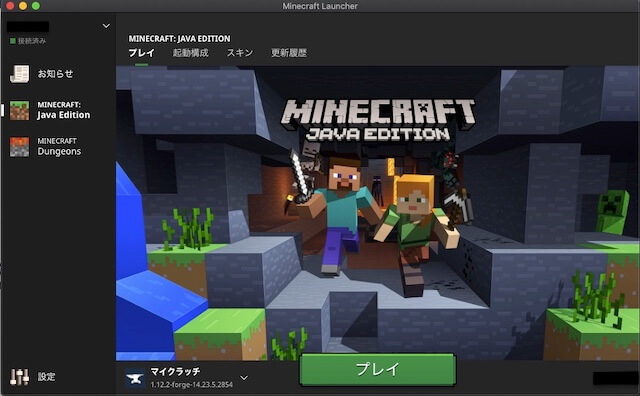
「Minecraft」は全世界の子どもに人気のゲームです。Switchやプレイステーションなどでもプレイできますが、最も拡張性の高い「JAVA版」ができるのがパソコンのメリット。



オリジナルのスキンが作れたり、MODでよりリアルな世界観を楽しんだりと、遊べる幅が広がります。
マイクラは子どもの思考力を育てられるほか、創造力も存分に発揮できるゲームです。「レッドストーン回路」やコマンドなど、プログラミングの要素もあり、学習効果も期待できます。
また「マイクラ」でプログラミングを学べる教室もありますし、言語設定を英語にすれば英単語も自然と学習可能!



遊び・教育を兼ね備えたゲームなので、めちゃめちゃおすすめ!


タイピング練習


タイピング練習も子ども用パソコン購入後におすすめしたいアクションの一つ。
タイピングはパソコンで何をやるにも使う、基本操作の一つです。検索も文章の作成も、パソコンの便利さを享受するには、タイピングは必要不可欠です。



タイピングが軽快にできれば、苦手意識なくパソコンに触れるようになります!
最近は無料で楽しくタイピングが練習できるソフトもたくさんあります。


「パソコンを買ったは良いけど、なにをするべきかわからない…」そんなときは、ぜひタイピング練習からはじめてみてはいかがでしょうか。
子ども用パソコンのQ&A
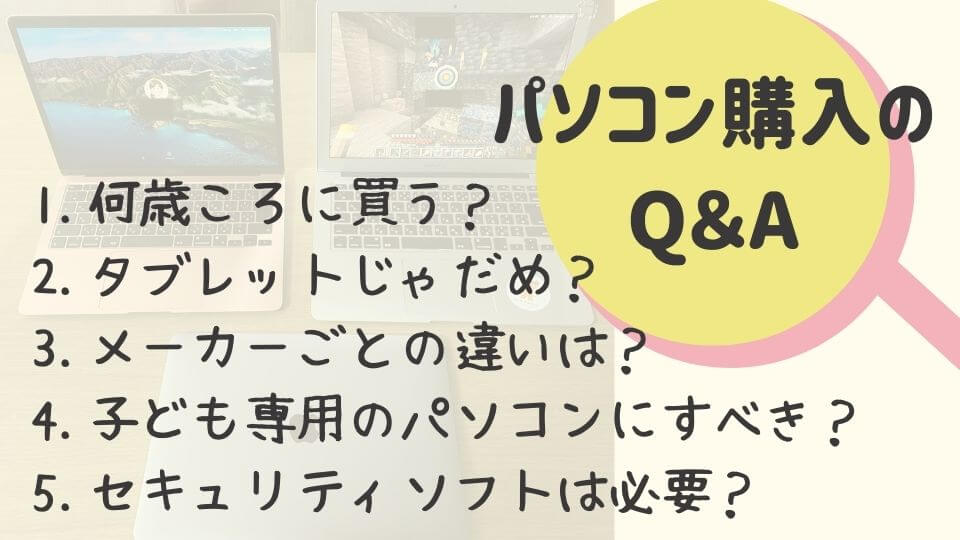
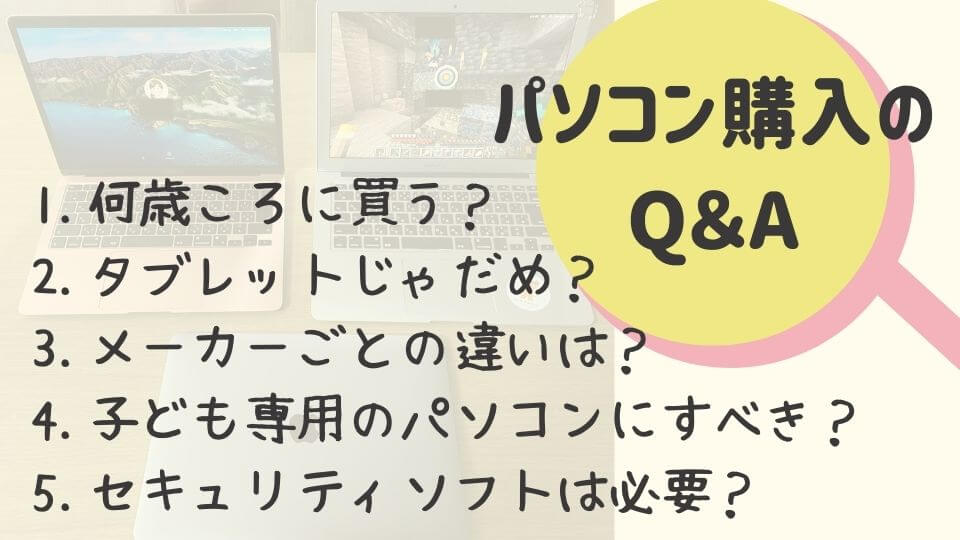
「子ども用のパソコン、買ったほうが良さそう」と思っても、色々疑問がわきますよね。
ここからはQ&A形式で、疑問を解消していきます。
パソコンがあれば、子どもの世界が広がる!


パソコンがあれば子どもの世界が大きく広がると考えており、我が家では小学3年生のときに娘に使わせはじめました。
最初はタイピングからはじめ、現在はプログラミングの習い事、インターネットでの検索や友達とのLINEのやりとり、マイクラ…など、とても便利に使いこなしています。



学校でパソコンをつかう時間には、友達に教えてあげているそう!
パソコンは娘の得意の一つになりました!
最近だと



学校でオーストラリアの国を調べてまとめることになった!
といって、パソコンで調べていました。
その過程で、当時ニュースで話題になっていた「トンガの海底火山噴火」のニュースとも結びついたようで



オーストラリアの子どもたちって大丈夫なのかなあ…
と心配したりもしていました。
インターネットがあれば、本で調べられる情報とは違って、最新の情報を手に入れられます。自分で「調べたい」と思ったときに、いつでもいろんなことを知ることができます。
パソコンがあれば、自分の身の回りだけでなく世界とつながることができて、興味・関心も広く持てるようになります。



「パソコンを買おうか迷っている」のであれば、ぜひ準備してあげるのがおすすめです!